Meet the Scanner
We have one scanner in the school. It is a Canon 4400f model.We use CanoScan Toolbox 5.0 software to work with the scanner from a computer. First, the scanner's USB cable must be plugged into the mouse port and the computer must have the Toolbox software loaded. Open the top of the scanner, like a photocopy machine, and place the transparency face down on the glass pane. Close the lid over the transparency. It is a good idea to line the image against the left or right side of the scanner so the image is straight when it is scanned.
Scanner USB Cable
Start the Software
The name of the MacBook program in use is always in bold to the right of the apple on the top of the screen. The program name should be Finder when you are not in a program like Safari. If you do not see the word Finder, click the desktop once. On the Finder menu, look for and click on the word Go. This is a list of places you can go on the computer. Move the mouse down to the word Applications and click once.
In the Applications folder, find and double click on the icon for CanoScan Toolbox 5.0.
The software has a small strip of icons to help you decide what you want to do with the image on the scanner. Click the Save icon.
A new window will open up. Make sure to type a file name for the image. It is in the middle of the image above and is labeled C3-BCasa. It is a good idea to have a pattern for naming the files. For example Toni is using a patter like this: PasoBCap8pg32 and it means Paso a Paso book B, Chapter 8, page 32. It will make it easier to find the images when you want to display them on the computer.
There should be a check mark on the Display the Scanner Driver option. This will give you the ability to preview and adjust the image before you scan it.
Small View of Preview Screen
When the preview window opens, the Advanced Options tab should be selected.
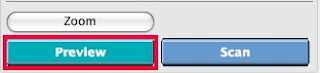 Click the blue Preview button at the bottom right side of the window. The scanner will scan the image and place it on the screen.
Click the blue Preview button at the bottom right side of the window. The scanner will scan the image and place it on the screen. Move the pointer along the edge of the image to the dotted line. When the image changes to a two headed arrow, hold the mouse button down and drag until the dotted line is close to the edge of the image. Do this for all four sides of the image. If the pointer is a four headed arrow, holding and moving the mouse will cause the selected area to shift around.
When you are satisfied with the selected area, click the Save button. There will be a message that the scanning is in progress. Do not open the lid of the scanner until this message goes away. The scanner will rescan the image and save the file. By default, the images are saved in the Pictures > Toolbox > date folder. During software setup, I will assist you in creating a Transparencies folder in the Documents folder.
To find the images, move the mouse to the dock and click on the Documents folder, then click on the Transparencies folder to see all the files.
Rotating and Resaving the Image
After scanning all of the images, you should go to the folder that contains the images and make sure they are all in a proper orientation. They may be sideways. Open the Transparencies folder on the dock.
Double click the images one at a time. If the image is sideways in the Preview program, click Image then click Rotate Left. Choose Preview then Quit Preview and click the Save button to save the newly rotated image. Continue in this manner until all images are rotated.
Renaming Files
If you forgot to choose a name for an image, you can rename the file. Click once on the file name, pause a moment, and click the file name again. The computer will allow you to edit and change the file name. Press the return key to lock in the new name after you type it.Deleting Files
If you scanned an image twice and have a duplicate file name, move the mouse to the duplicate file, hold the mouse button down and drag the file to the trash can on the dock.


















