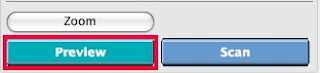Water, and Liquids, and Electricity - Oh My!
First and foremost, the computer is a sensitive electronic device. In total, each machine cost $1,309.90. We purchase a three year Apple Care Protection Plan. This serves as a safety net for parts that break. It does not cover accidental damage.About a week and a half ago, a bottle of water was near one of the new machines and a child bumped the cart and the water spilled on the keyboard. It was toweled off immediately, but the damage was already done. As the water came in contact with the electronics under the keyboard, strange things started happening. The machine started turning on and off. Next the computer wanted a password to turn on, but the password was not being accepted. Finally, the computer refused to charge and turn on.
It was taken to the Apple store. The story was told in full and thankfully - rewarded. Close to $800 in damage occurred due to the water, but they are repairing it under the protection plan. This is not always the case!
Rule Number One
Please keep all liquids far from all the electronic equipment. It's so easy to think that you'll just take a sip, but in the classroom there are many distractions. All it takes is one bump and the machine is out of service. This applies at home and at school. It applies to transporting the machine to and from school, as well. Many years ago, a bottle of Windex with a loose top spilled on a laptop. It was no longer under the plan coverage and had to be disposed. It cost more to fix the machine than its value.Will the Machine Come Back the Same?
The machine will come back next Friday. Depending upon where the spill occurred, it may have shorted out the hard drive. This leads to the question: What is a hard drive, anyway?A hard drive is a part in the computer that saves your files. In a previous post, you learned about the transparencies that were scanned into the computer. Each transparency becomes a computer file in the scanning process. In an upcoming post, there will be a discussion about a concentration matching game to practice vocabulary. The original game was modified and saved with the words for the classroom. I have a copy of the original game, but the hard drive of the effected machine was the only one with the words for the classroom. Depending upon how much work was done, each game created becomes its own file. One file might have words about food. Another file might have words about items you would find in a house. Each file represents hours of work.
If we are lucky, the hard drive is fine. If not, those transparancies will have to be scanned again and those games will have to be recreated with the vocabulary words.
How Could Those Lost Hours Be Prevented?
In the lessons I've been teaching so far, we have not reviewed the concept of backing up files. When you back up a file, it makes an exact copy in another location. There are a few methods.1) Save a copy on the school's file server (*more in a future post)
2) Create a CD or DVD with the files
3) Save the files on a memory stick (also called a flash drive - see image above)
I'm sure this will be one of the first new lessons when the machine returns to the school.
Here is a Hard Drive
The photo on the right shows an open hard drive. In its natural state, you would never see a hard drive open like it is in the photo. That is because it is an incredibly sensitive piece of equipment. The platter is like an old vinyl record. It is more sensitive in many ways. It is always enclosed to prevent dust from touching the surface. As the arm moves over the surface of the platter, it reads and writes information. A piece of dust is like a boulder under the arm.
How Else Can a Hard Drive Be Damaged
Dropping the computer, even a short distance, can cause the arm to bounce on the surface of the disk and cause damage. Depending upon where the arm hits the platter, it may cause enough damage so that they disk will not work again.The disk not only holds your files, but the entire set of programs that makes the computer a computer. One program is the operating system. The operating system is what gives us the icons on the desktop and the programs we run, for example, the program that lets us use the Internet (Safari). In short, it makes the computer "the computer".
When you first power on the computer, it goes to the boot record. Imagine the boot record as a unique spot on the platter that tells the computer what to do next. If the arm falls on the platter on the boot record, you cannot read anything else on the platter.
Oh My Gosh, I'm Going to Break It
No...you're not! All this being said, the computer is not so delicate you should be in constant fear of breaking it. Just realize that it is an electronic device that cost a good bit of money. Keep liquids away. Always place it on a level surface. Keep it away from the edge of the table. Relax and enjoy it! Image Citation:
Wood, Gary J. "Disassembled Hard Drive." gary j wood's photostream. 22 Jun 2006. 6 June 2010.
http://www.flickr.com/photos/garyjwood/172810124/
Additional photos by Ann Oro.